[ 작업 환경 ]
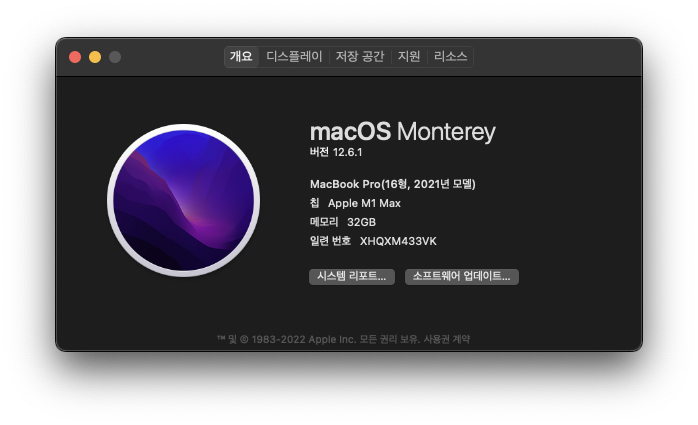
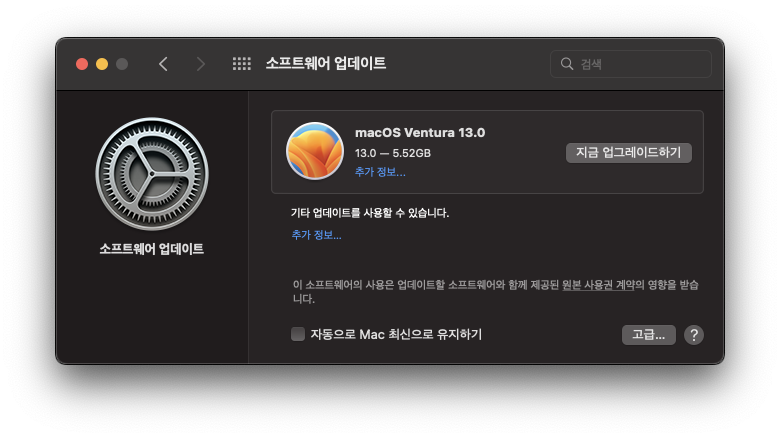
1. Open Terminal & 아래 커맨드로 homebrew 설치 시도하기
/bin/bash -c "$(curl -fsSL https://raw.githubusercontent.com/Homebrew/install/HEAD/install.sh)"설치가 완료되는데에 시간이 좀 소요됩니다.
그리고, 진행 중 비밀번호를 입력하라고 할 경우, PC의 사용자 비밀번호를 입력해 sudo 권한으로 진행하면 됩니다.
retuen 키를 누르라고 안내가 나오면 return 키를 눌러줍니다.
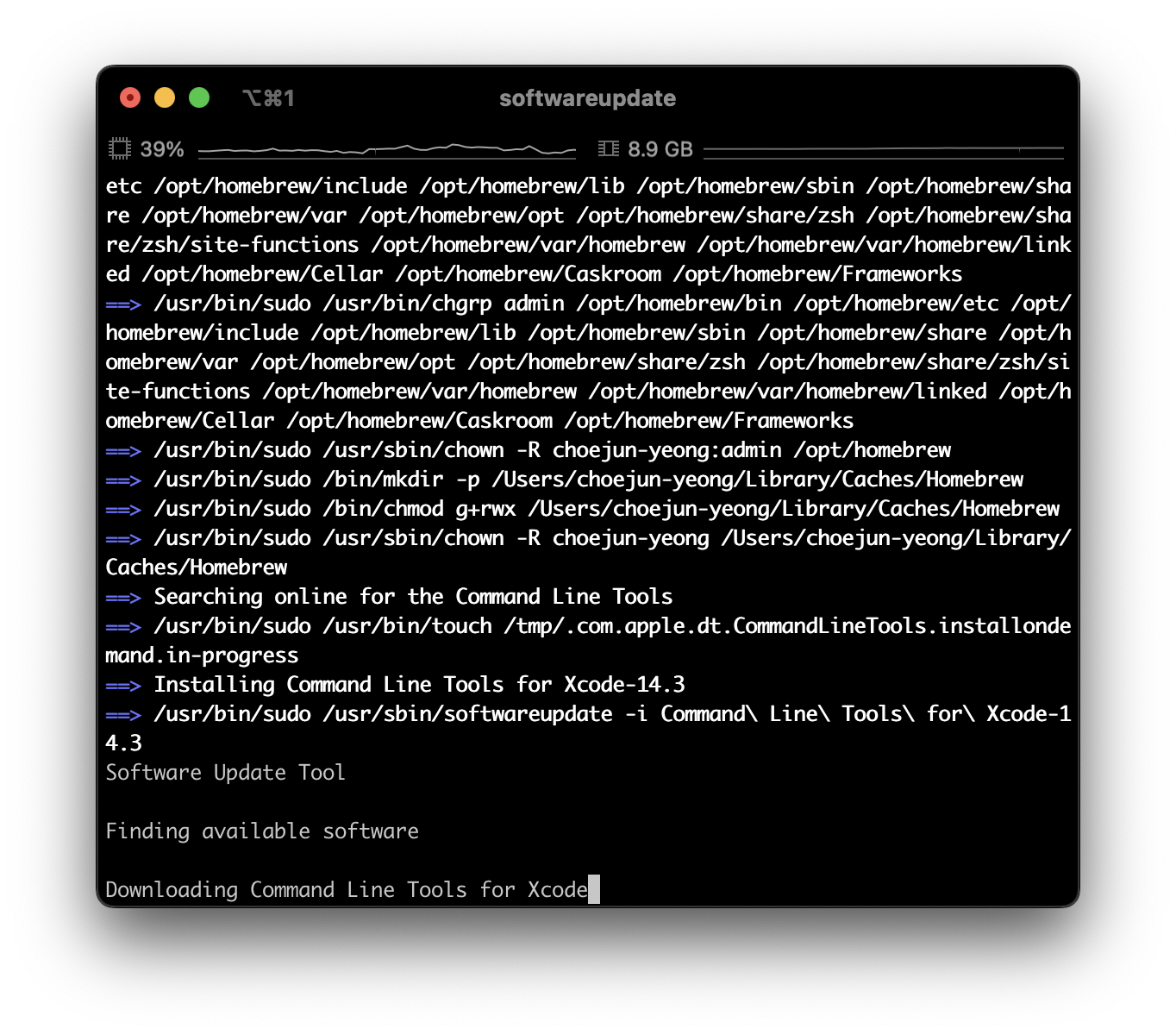
2. Input
# 2022-11-05
echo '# Set PATH, MANPATH, etc., for Homebrew.' >> /Users/{USERNAME}/.zprofile
echo 'eval "$(/opt/homebrew/bin/brew shellenv)"' >> /Users/{USERNAME}/.zprofile
eval "$(/opt/homebrew/bin/brew shellenv)"
# 2023-02-16
(echo; echo 'eval "$(/usr/local/bin/brew shellenv)"') >> /Users/owner/.zprofile
eval "$(/usr/local/bin/brew shellenv)"
3. 터미널 종료 후 재실행
brewbrew command 정상 작동 여부 확인
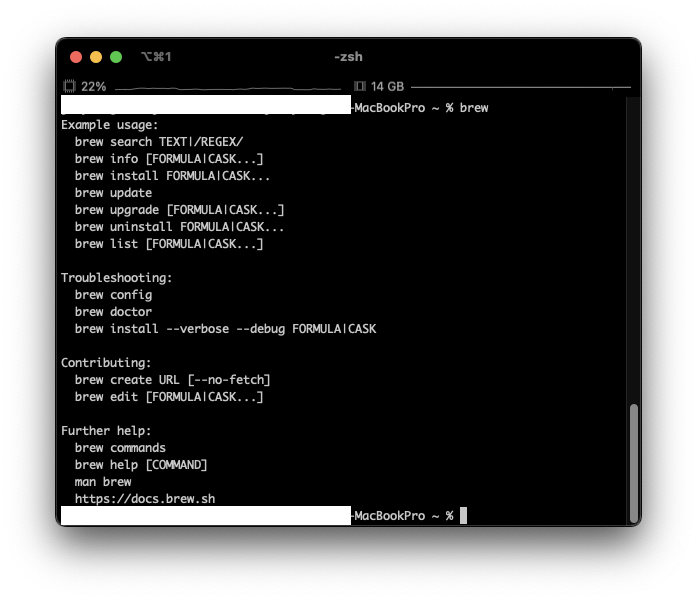
4. 설치할 프로그램 설치 진행
brew install --cask visual-studio-code google-chrome slack zoom discord iterm2
5. 추가 프로그램 설치 in app store & 다른 사이트

IINA - The modern media player for macOS
Plays anything. Powered by the open source media player mpv, IINA can play almost every media file you have. With the support of youtube-dl and our browser extensions, you can also play a variety of online streams in IINA via one click.
iina.io
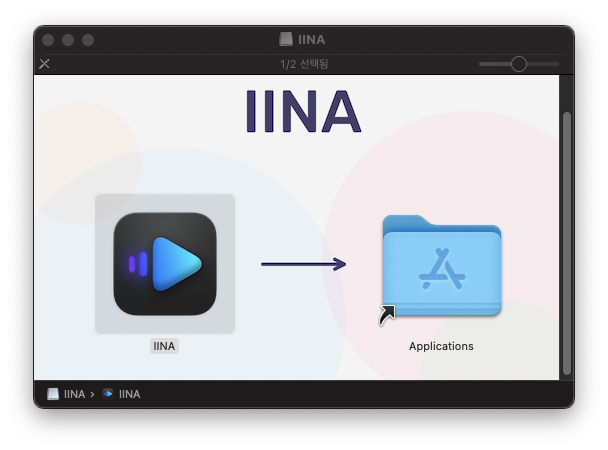
6. 배터리, 전원 어댑터 설정

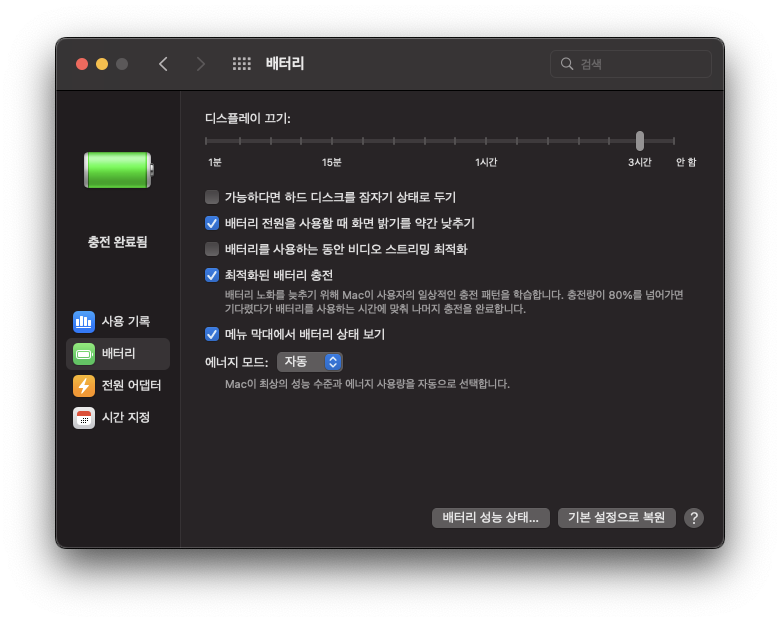
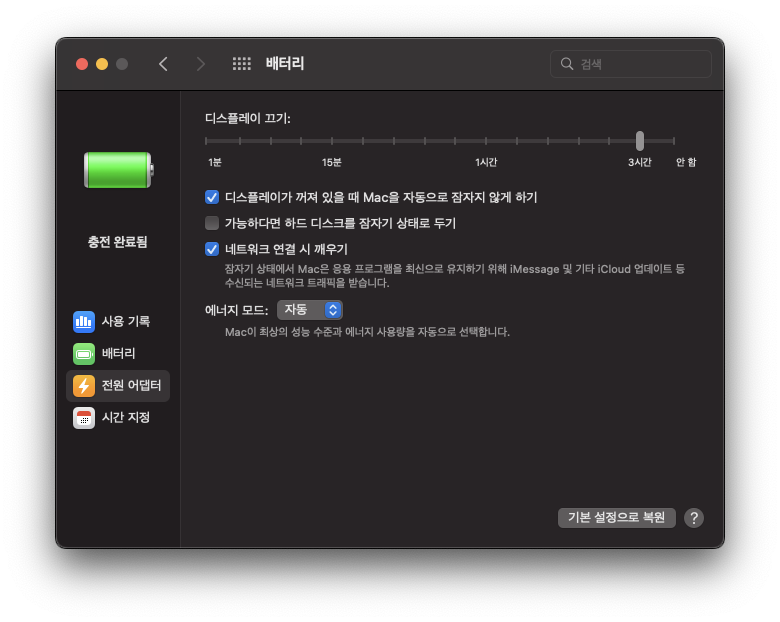
7. 파인더
- 경로 막대, 상태 막대 활성화
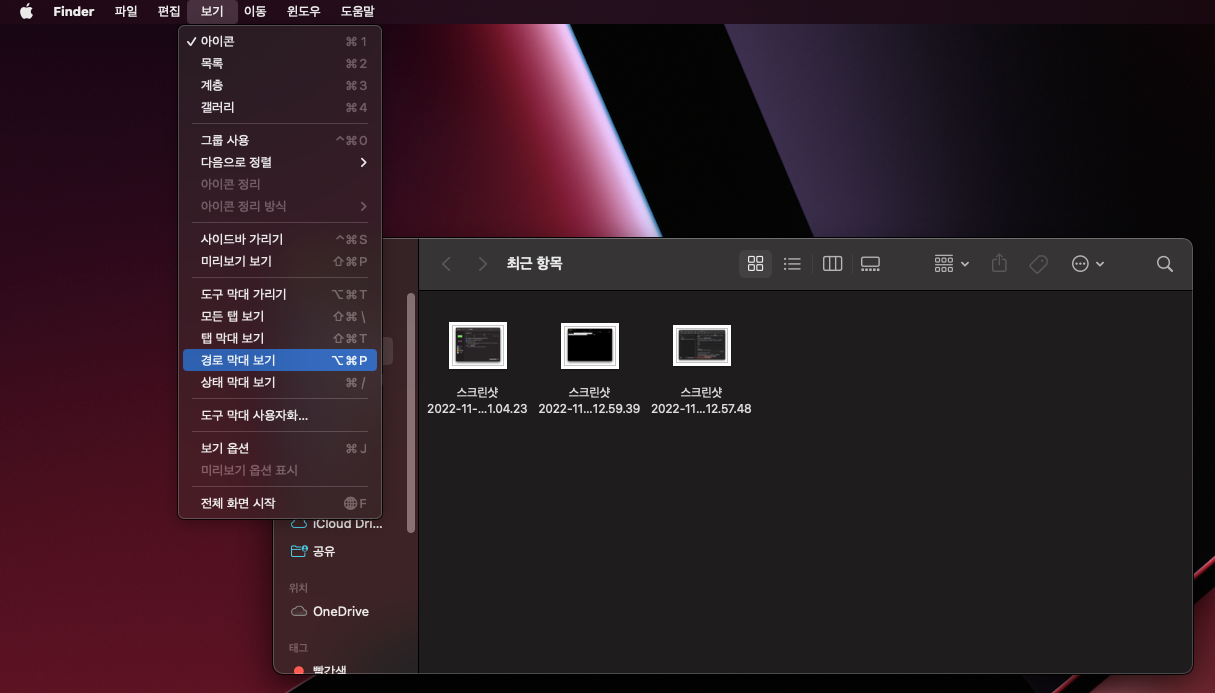
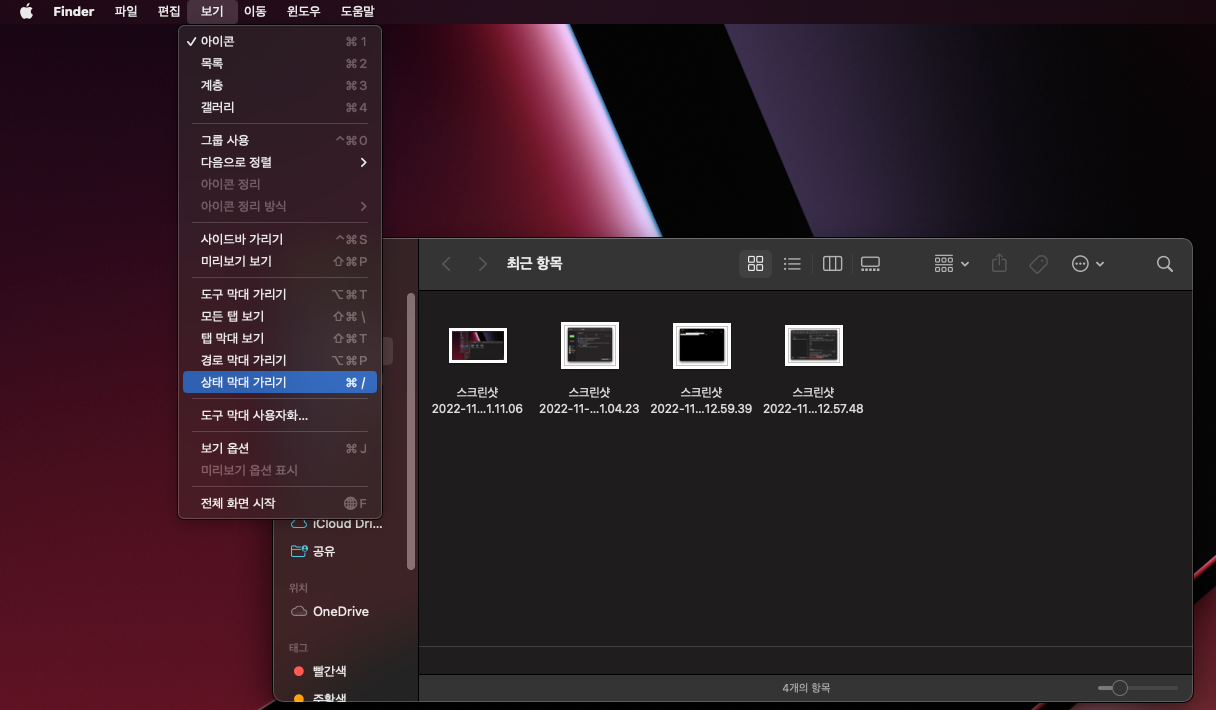
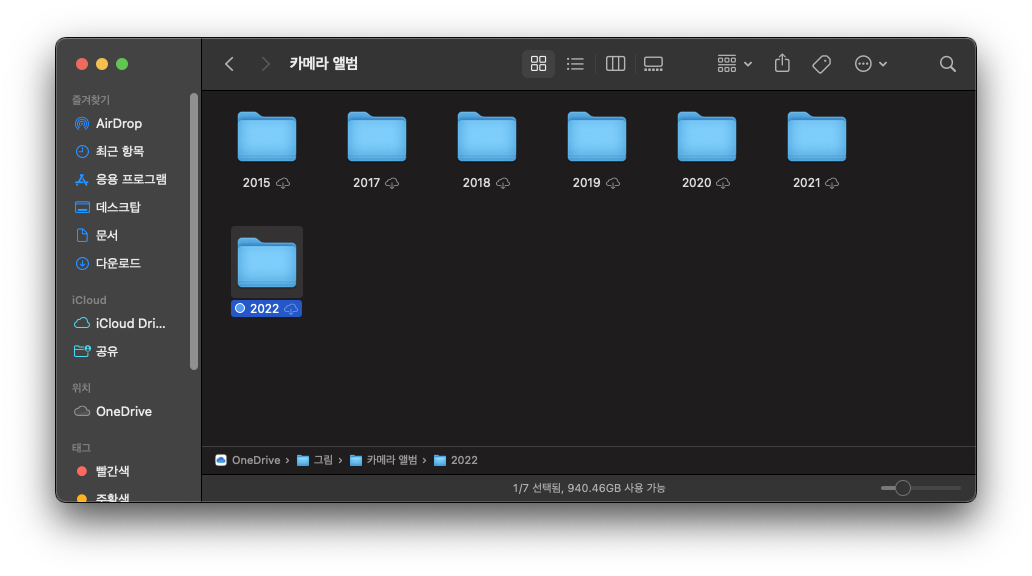
- 정렬시 폴더가 항상 맨 위에 나오도록

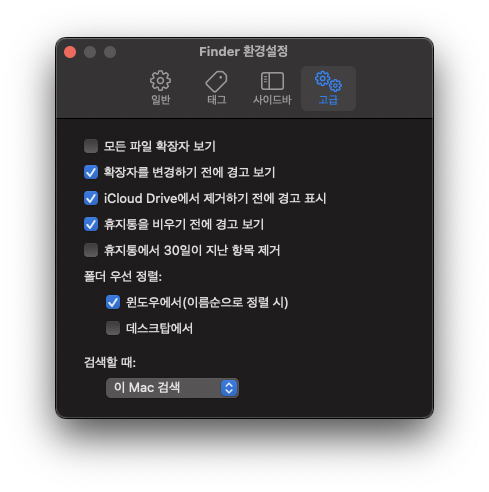
- 기본적으로 정렬 되도록 수정
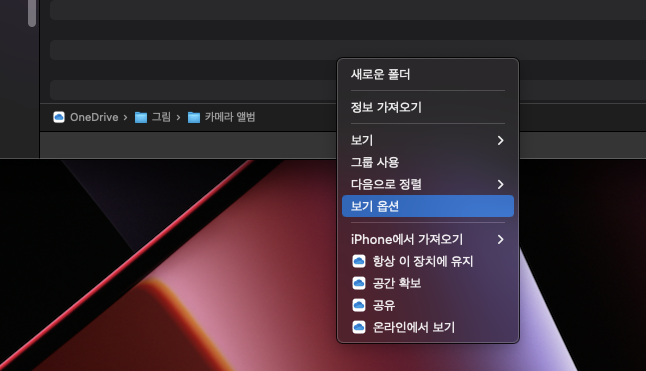
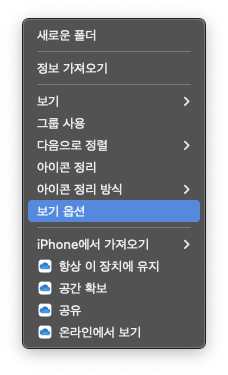
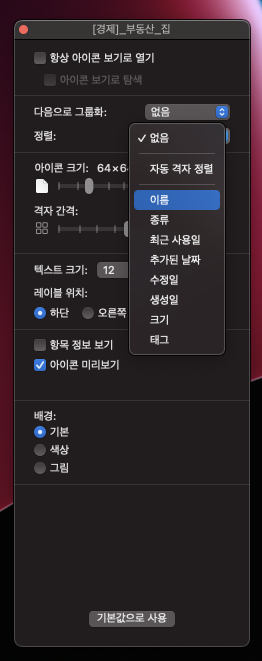
8. 사운드 설정
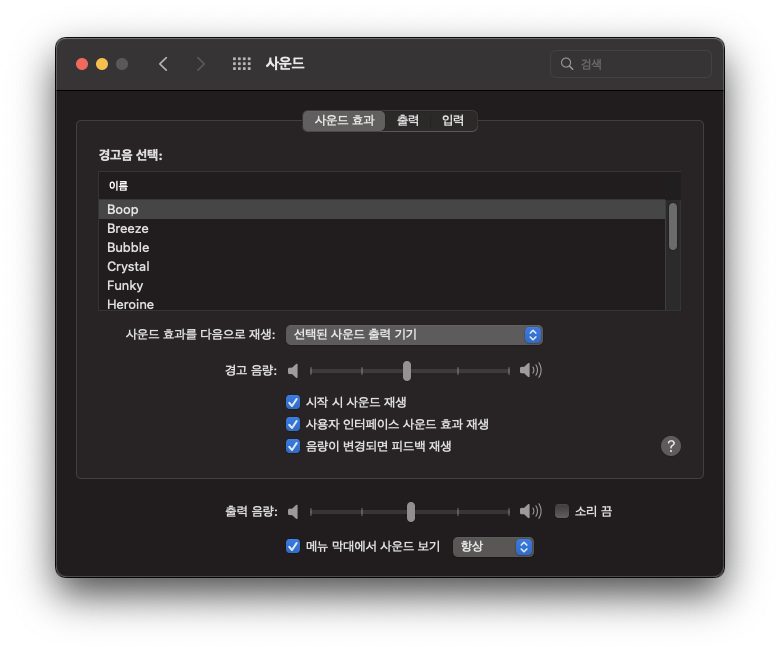

9. 메뉴 막대 노출 설정
- 블루투스

- 사운드
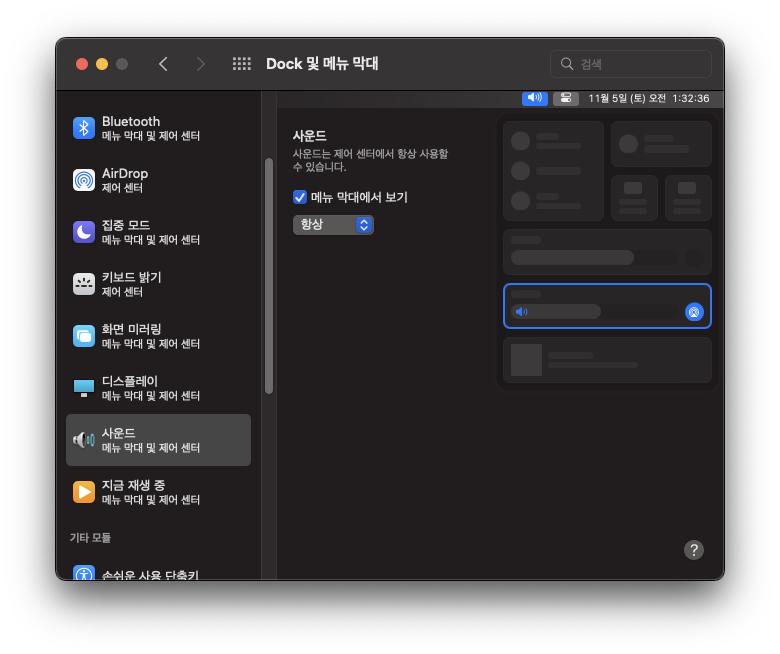
- 배터리
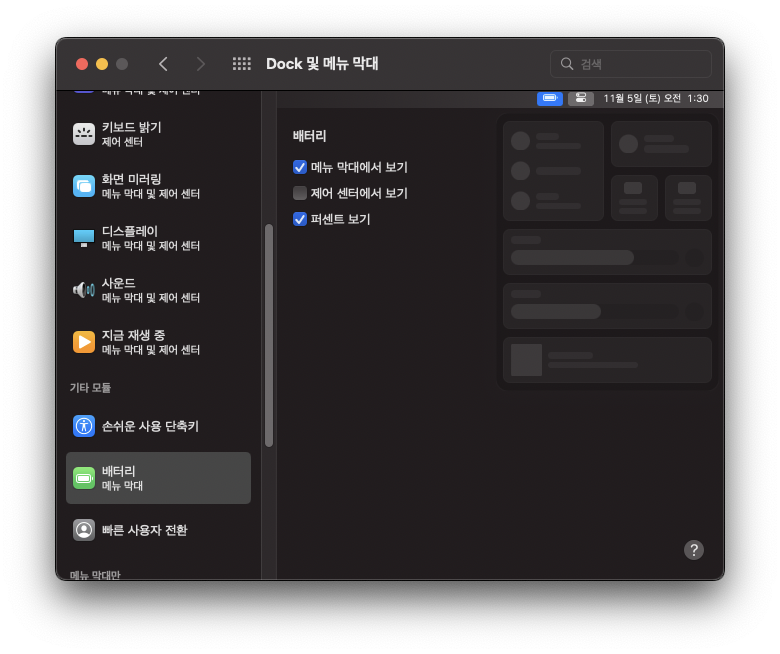
- 시간
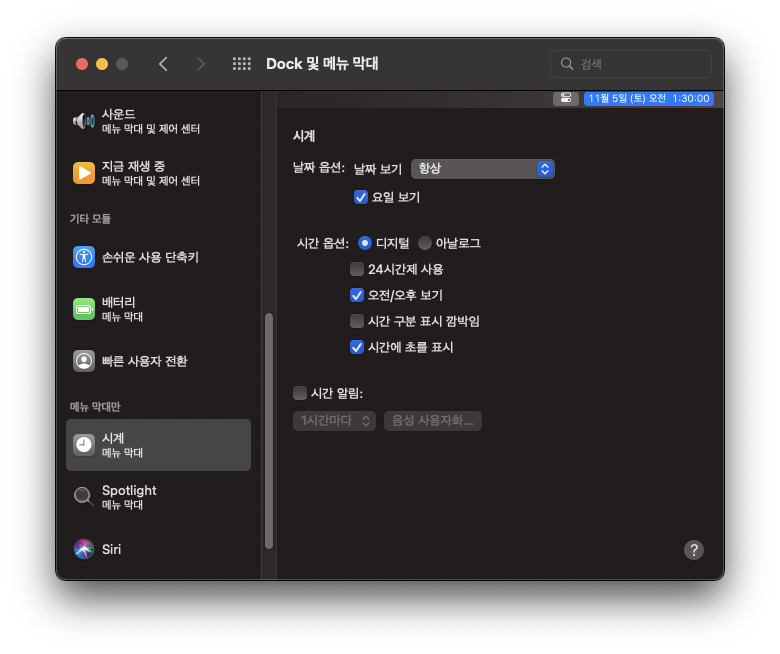

10. 다크모드 설정
- 시스템 환경설정 -> 일반 -> 다크모드

11. (선택사항) iterm2 기본 세팅
더 예쁘게 terminal 사용하는 방법
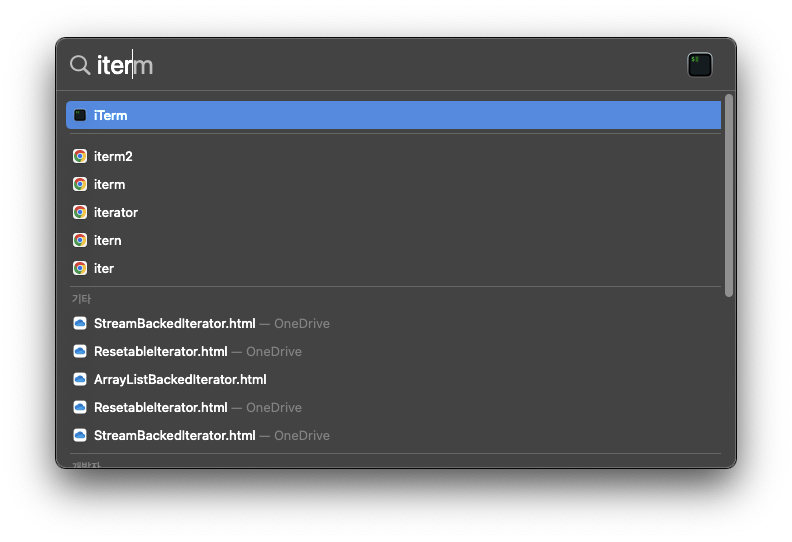
Preferences 또는 Settings 이동! 같은거입니다.
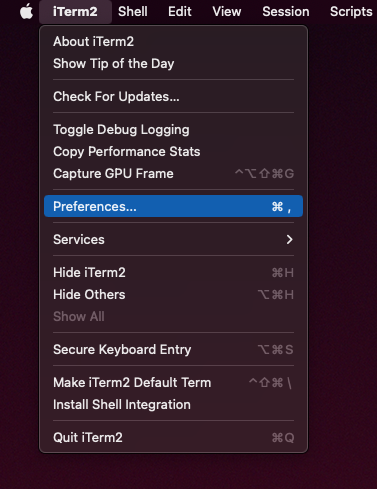
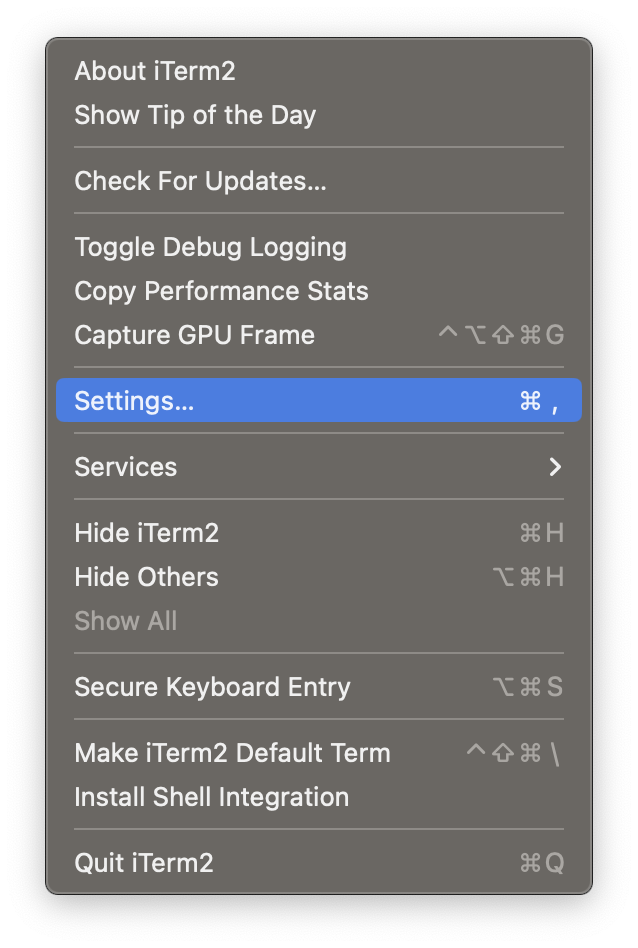
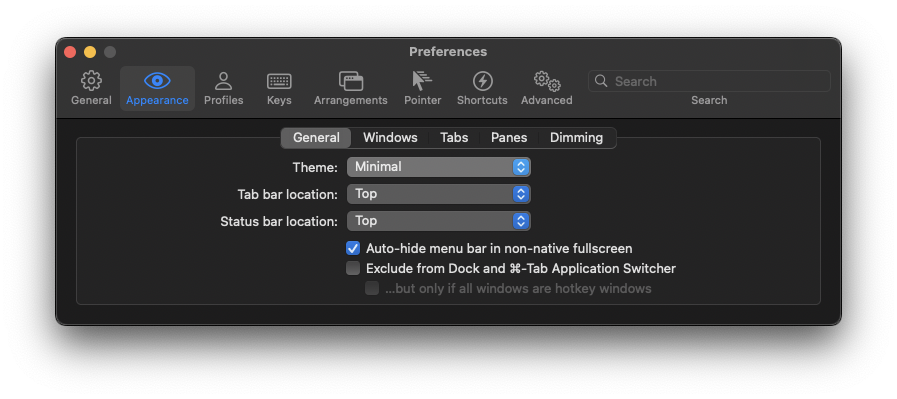
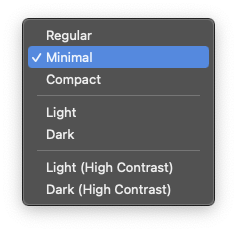

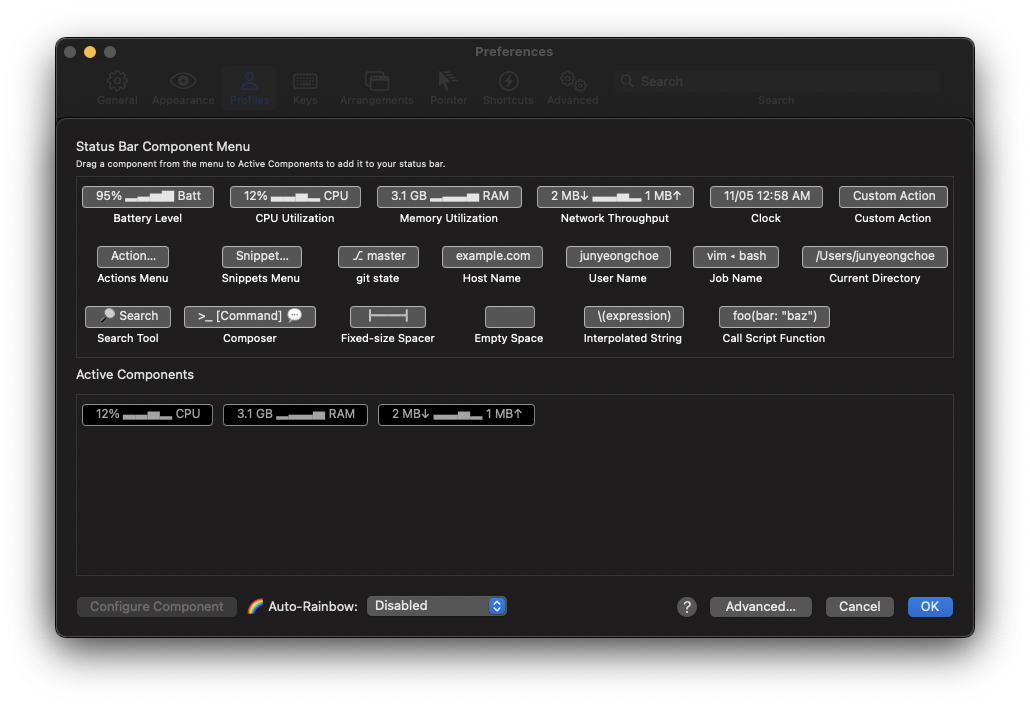
하단의 Auti-Rainbow 수정
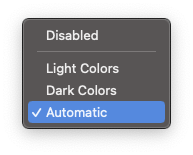
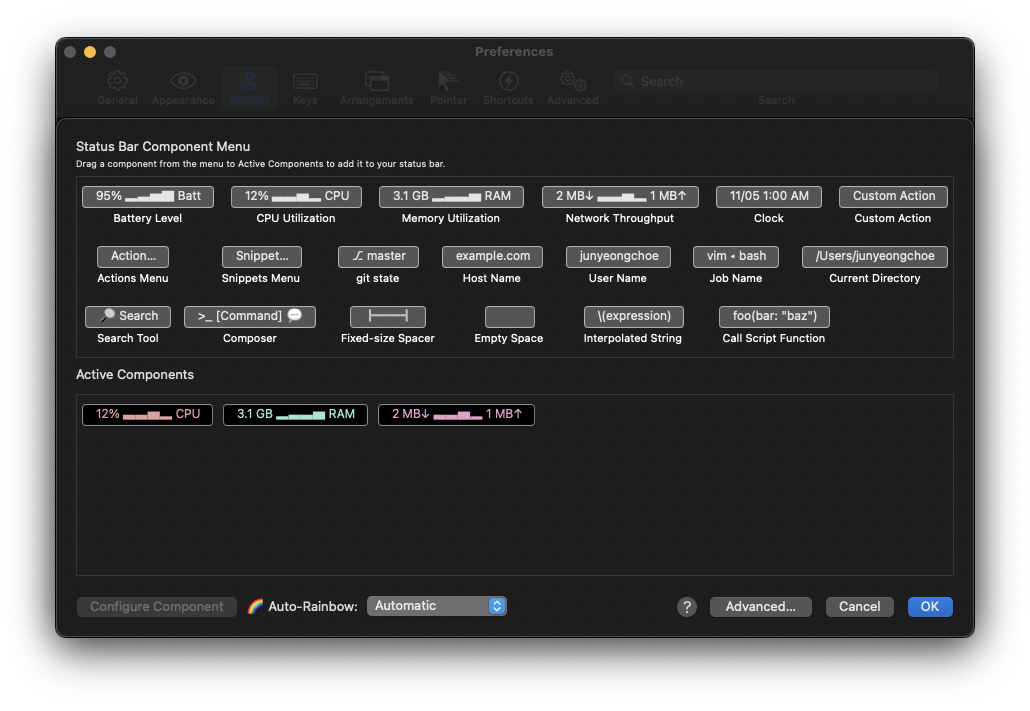
결과는 다음과 같습니다.
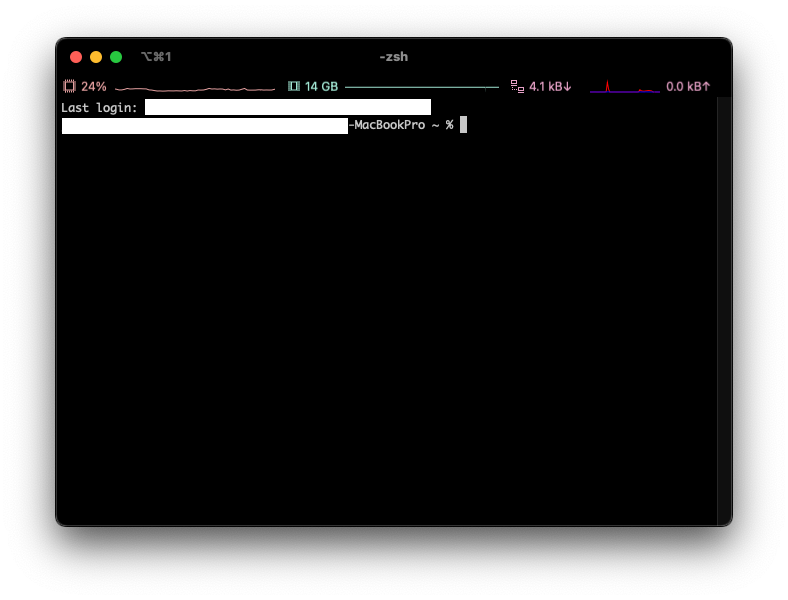
'And so on > IT 상식' 카테고리의 다른 글
| [VSC][VisualStudioCode] settings.json 수정하는 방법 (26) | 2023.12.17 |
|---|---|
| [MacOS] terminal에서 네트워크 정보 확인하기 (0) | 2022.04.20 |
| [핸드폰] 와이파이 네트워크 수동 IP 연결 설정 방법 for iOS & Android (0) | 2022.04.20 |
| [Apple][Developer] 개인사업자 DUNS번호 발급 받는 방법 (2) | 2021.11.01 |
| [Apple][Developer] 개인사업자/개인 DUNS번호 발급 받기 (0) | 2021.10.21 |