1. 회원가입 후 로그인한 다음, 해당 이벤트 페이지로 이동
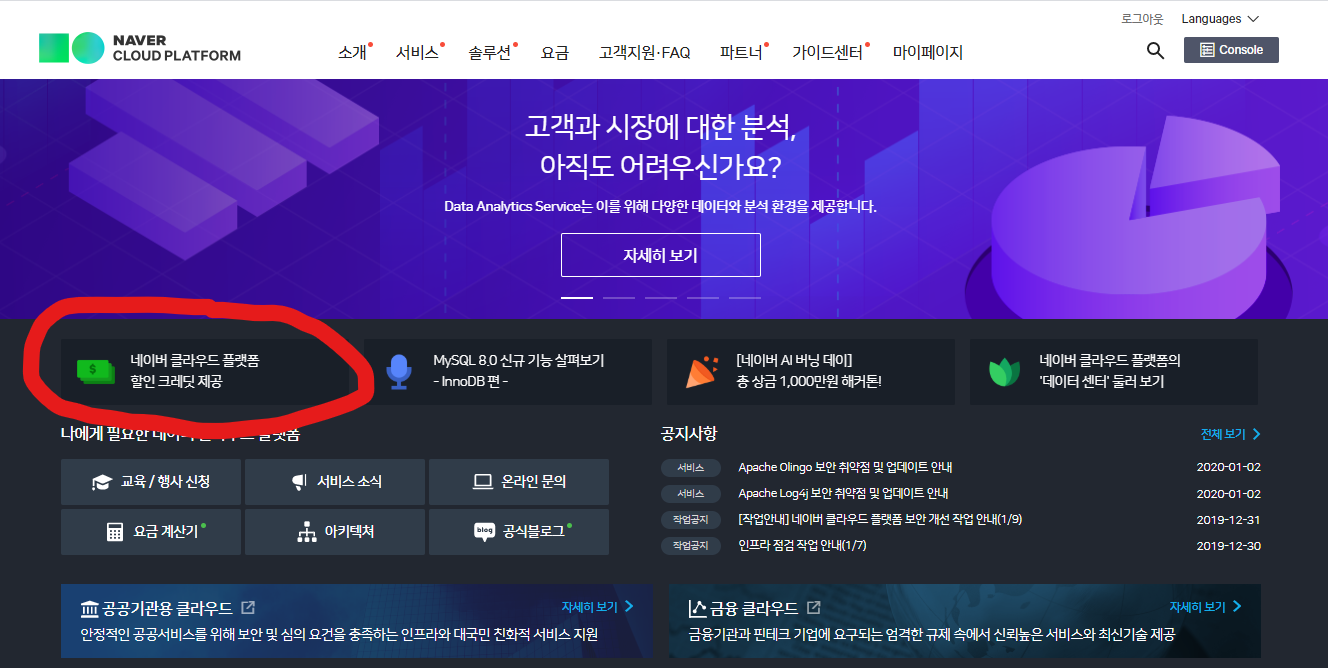
2. 이벤트 페이지에서 이벤트 내용 확인 및 '크레딧 신청하기' 클릭
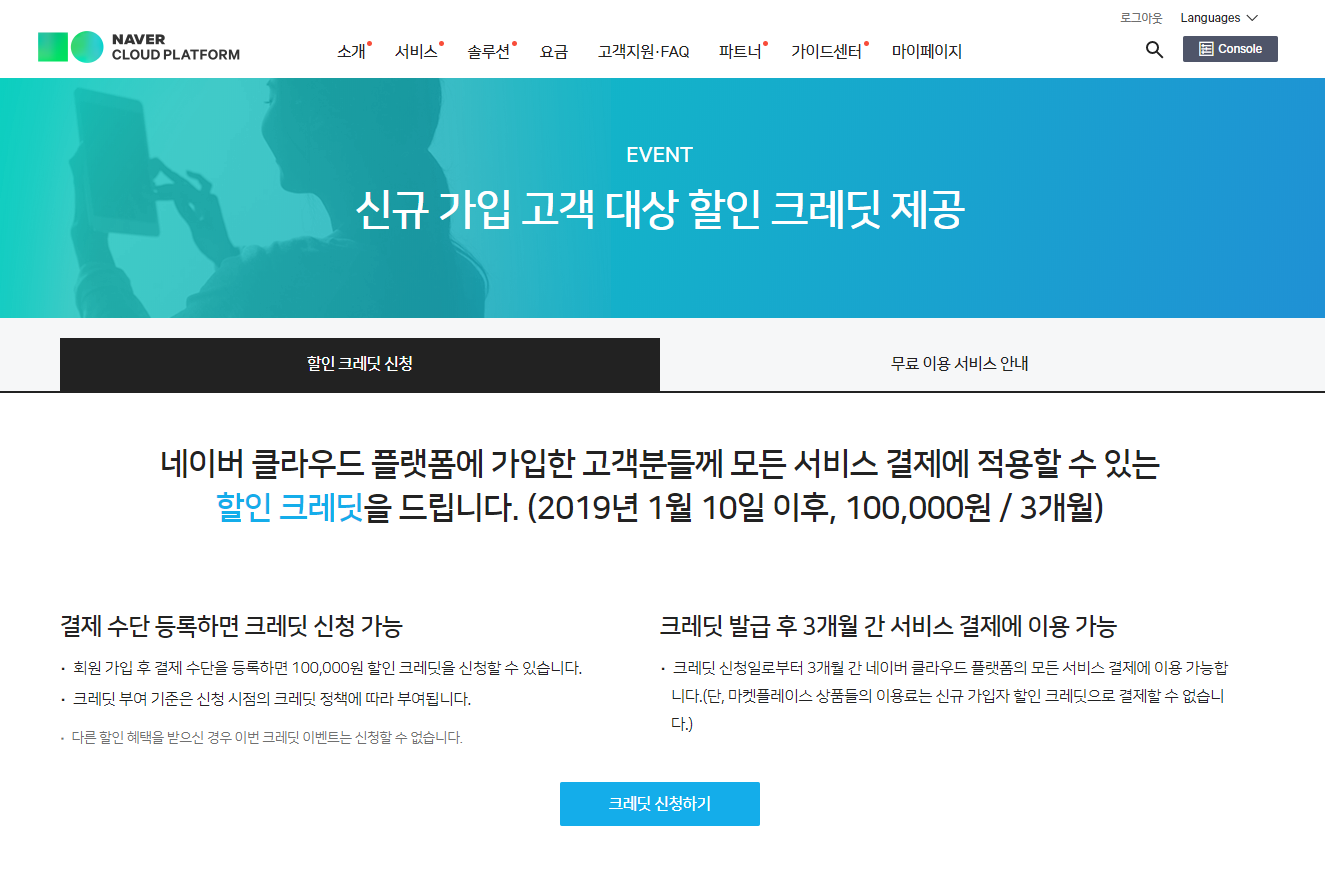
3. 동의 체크 후 신청하기
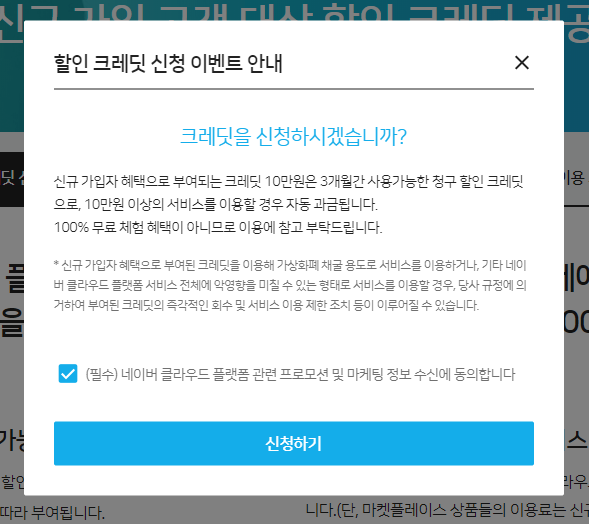
4. 정상 신청 확인
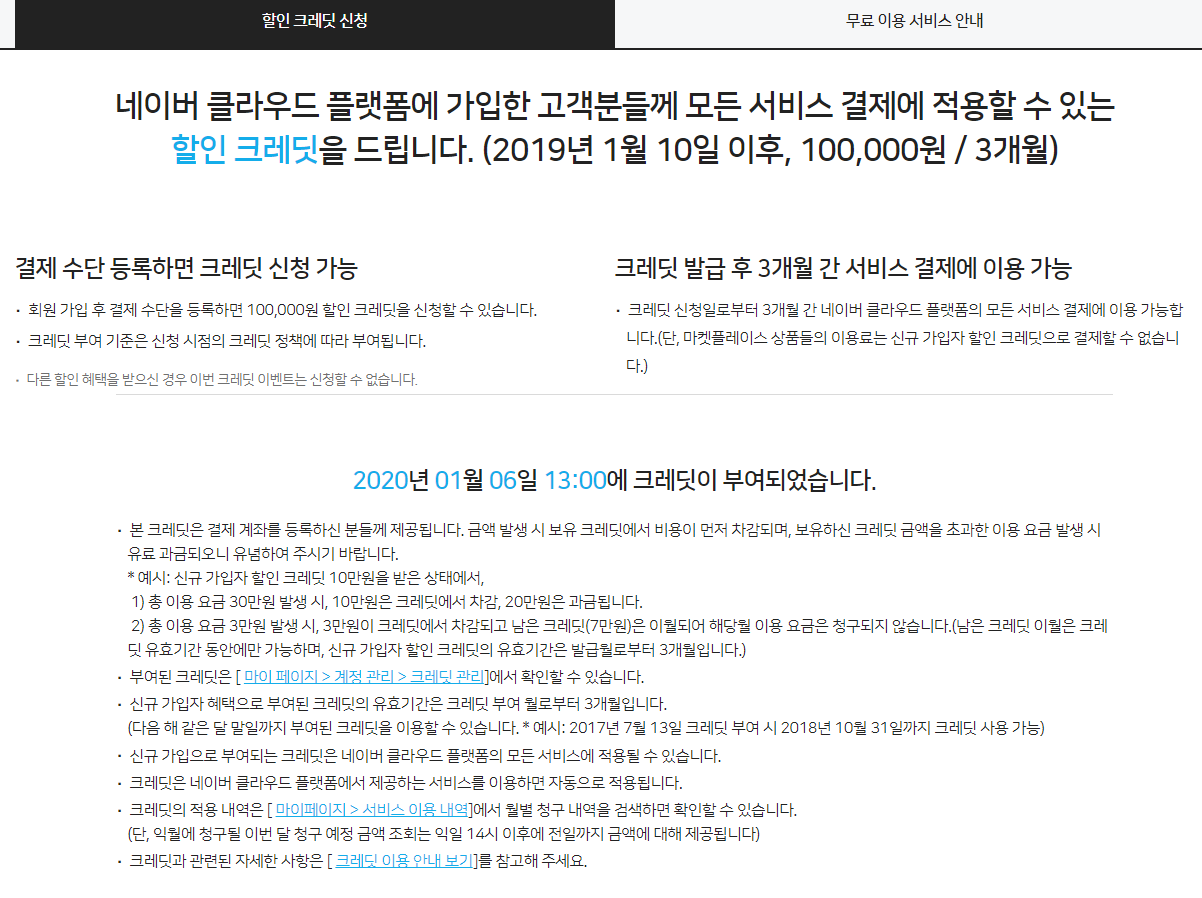
5. 콘솔로 이동
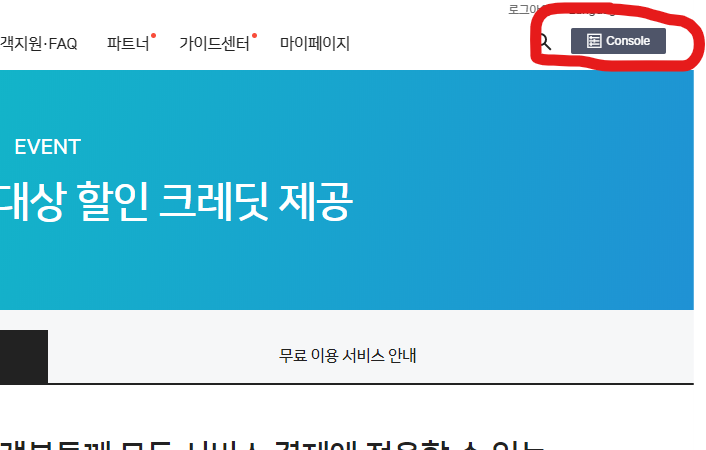
6. My Products -> Server 클릭
본인의 기호에 맞게 서버를 선택해 인스턴스 설정 후 생성해주면 됩니다.
본 글에서는 네이버 클라우드 플랫폼에서 1년동안 무료로 제공하는 Micro Server를 사용하겠습니다.
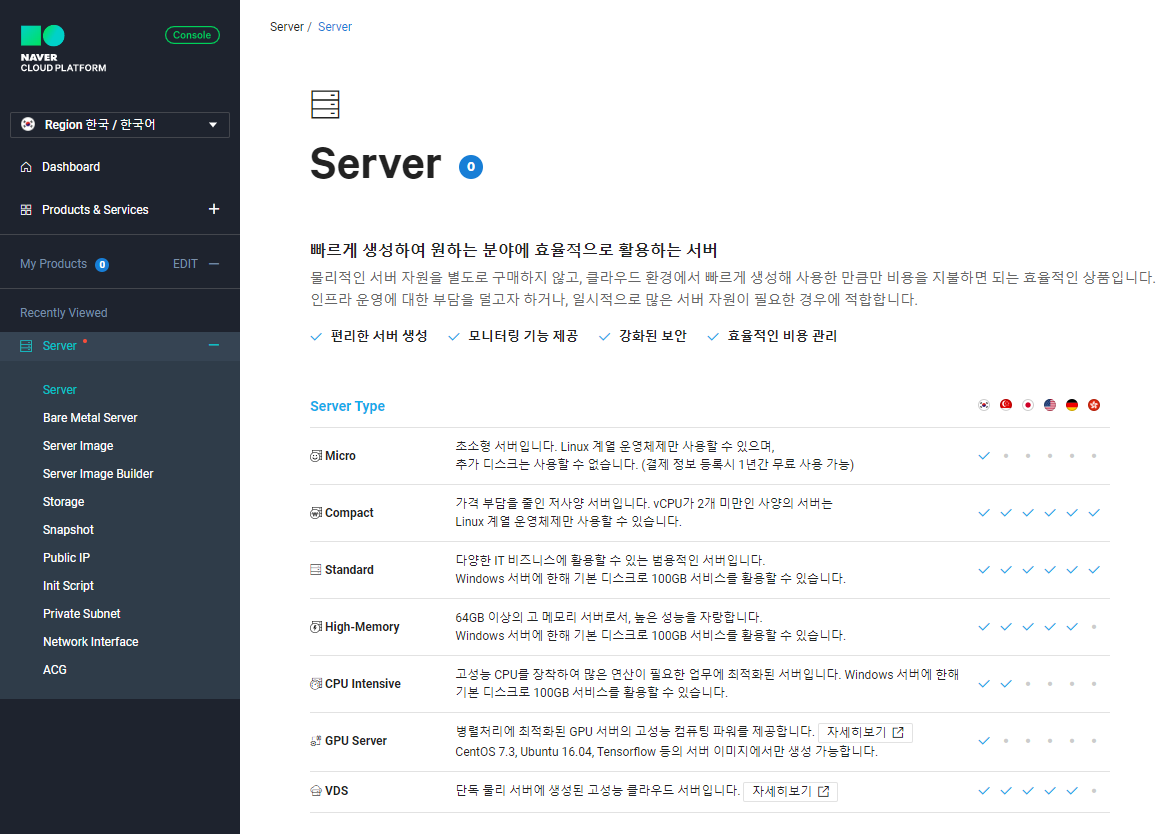
7. 서버 이미지 선택
필자는 다음 내용으로 설정하였다.
Size : 50GB
OS : CentOS
Server Type : Micro
서버 이미지 이름 : Centos-7.3-64
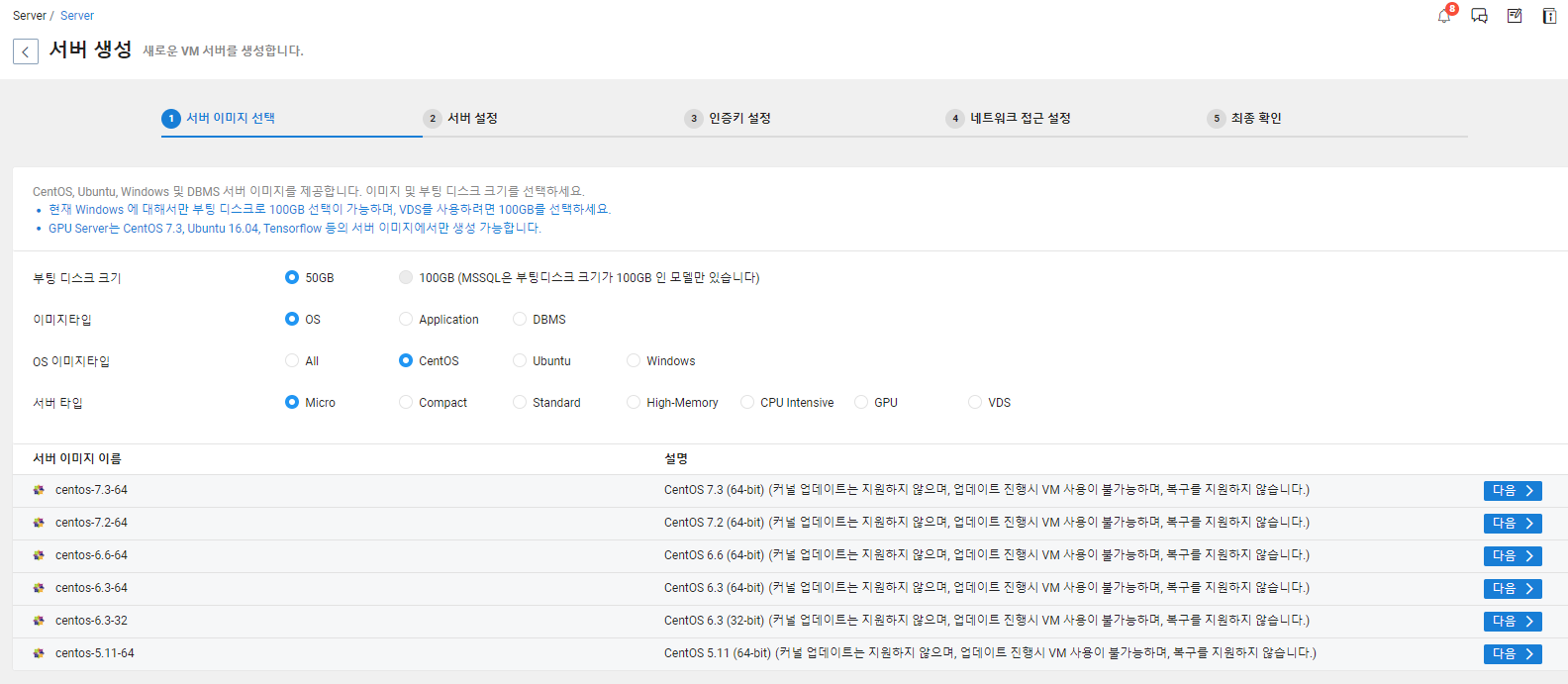
1년간 무료로 제공되는 Micro 서버를 선택했다고 알림창이 추가로 나옵니다. 해당 서비스를 저는 제공받았지만, 제공되는 서비스는 달라질 수 있으니 참고만 해주세요.
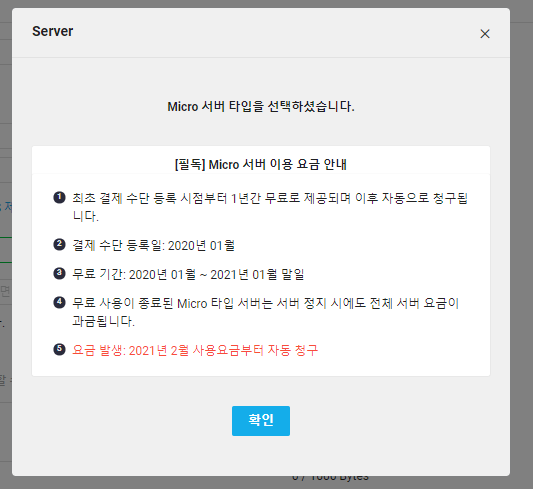
8. 서버 설정
KR-1 이든 KR-2 이든 상관없습니다.
Micro 서버는 HDD만 지원하니 HDD로 선택했습니다.
서버는 1개까지 무료이니 1개로 설정하고, 서버 이름은 자유롭게 지으시면 됩니다.
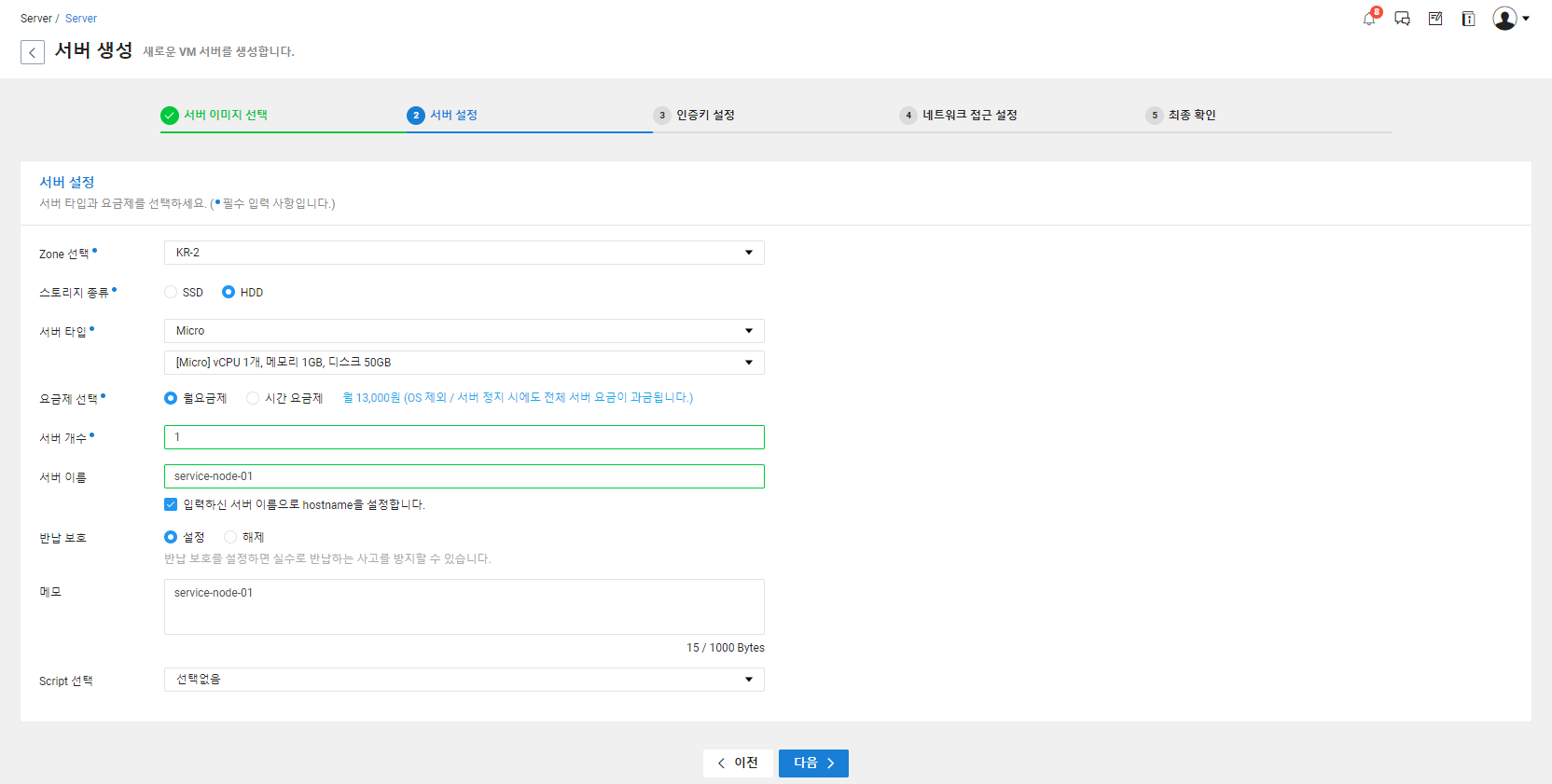
9. 인증키 새로 생성
service-node-security-key
인증키 명은 자유롭게 설정

인증키 생성 및 저장 버튼을 통해 저장된 pem 파일을 나중에 사용해야 해당 서버 접속이 가능하니 꼭 위치 알아둬야합니다.
10. 네트워크 접근 설정
신규 ACG를 생성합니다.
아래는 설정 예시이며, 사용할 포트만 open해두는걸 추천합니다. (보안을 위해)
현재 설정 안해두어도 나중에 open할 수 있습니다. 범위 설정으로 다 열어두셔도 되지만 추천하지는 않습니다.
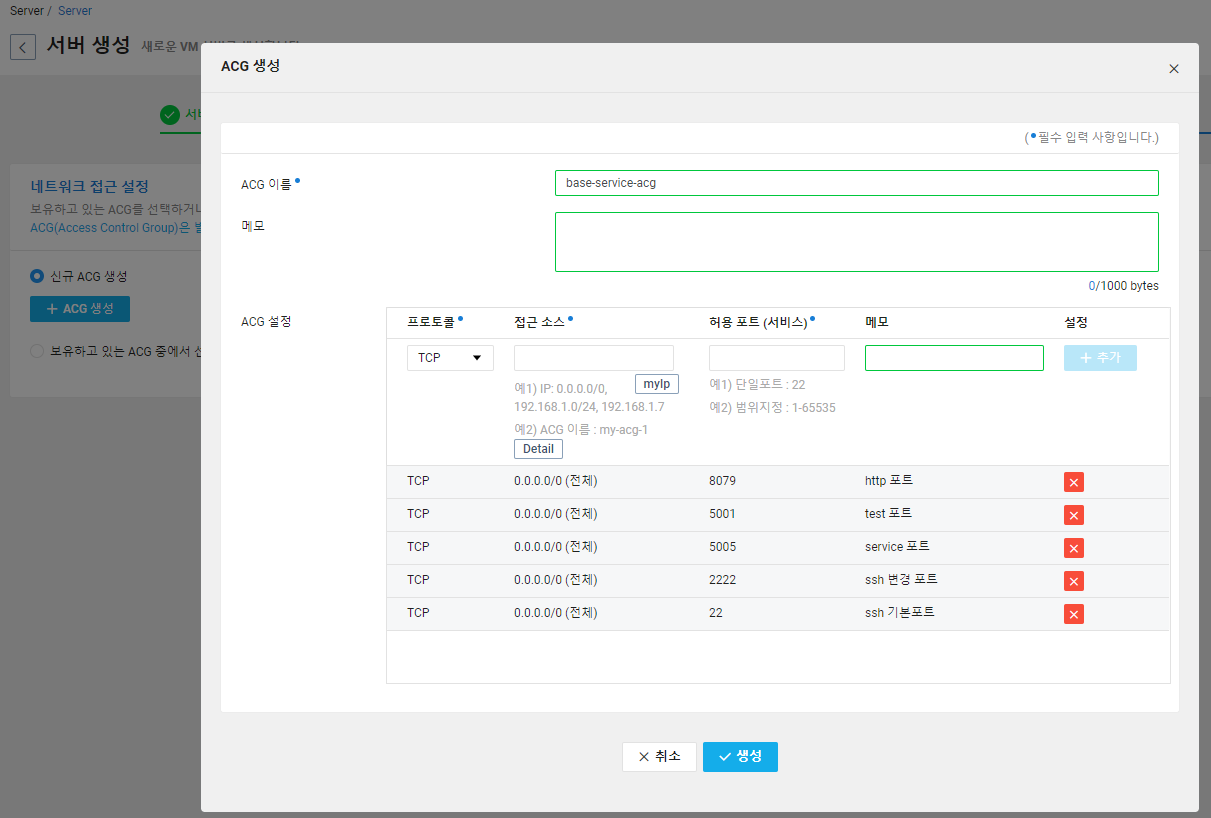
11. 최종확인 후 서버 생성 진행
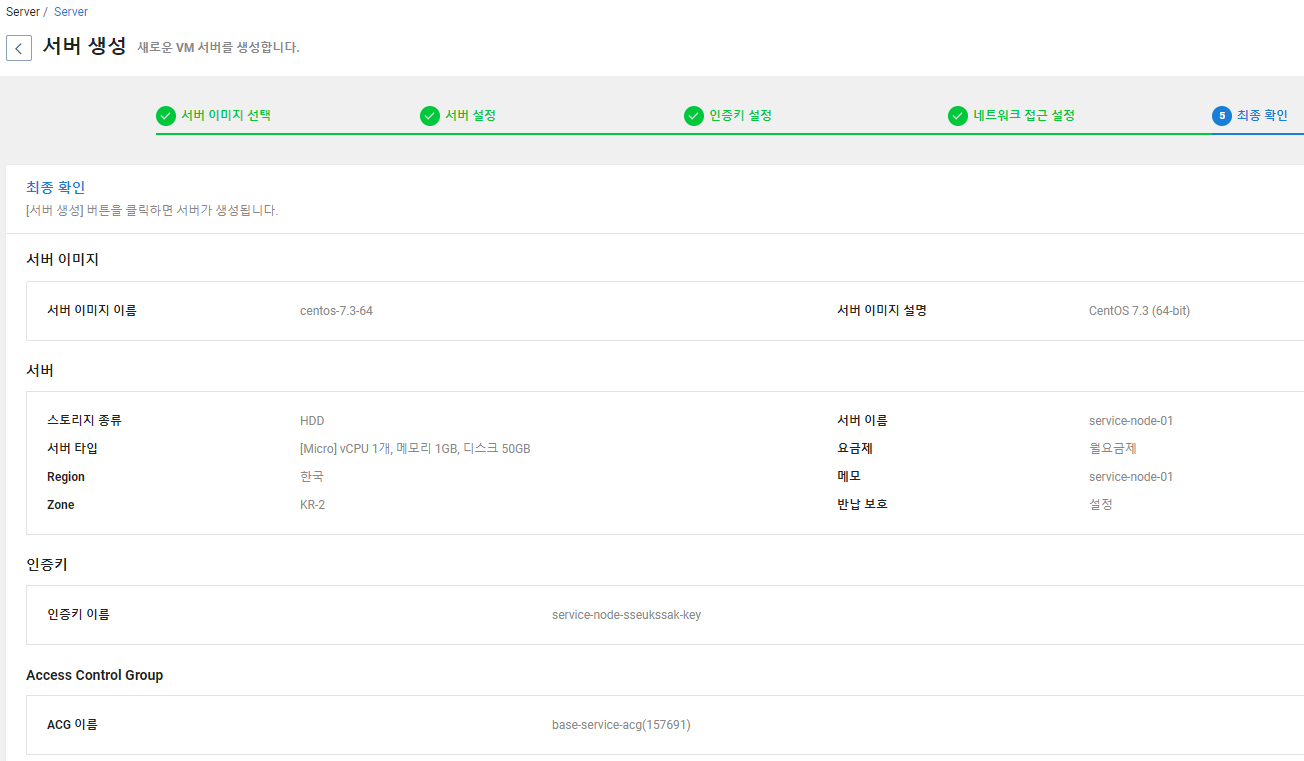
12. 서버 생성 시작
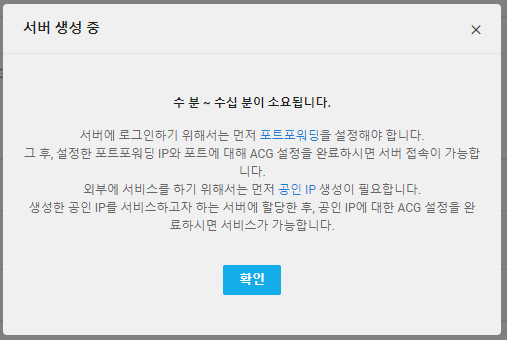

13. 공인 IP 신청하여 받기
외부에서 원격으로 접속하기 위해서는 Public IP를 받아 생성된 서버에 연결해줘야합니다.
서버 생성 완료까지 기다리는 동안 진행해줍니다.
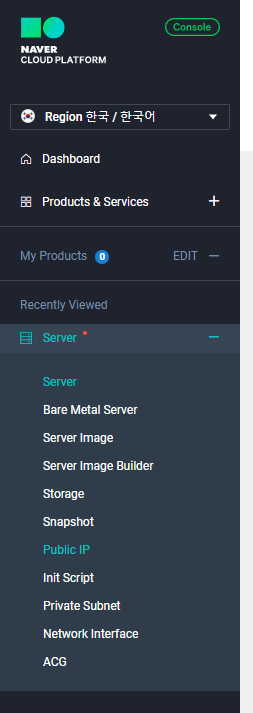
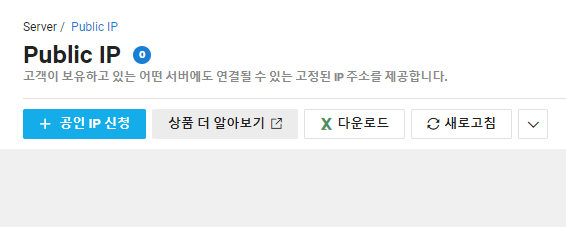
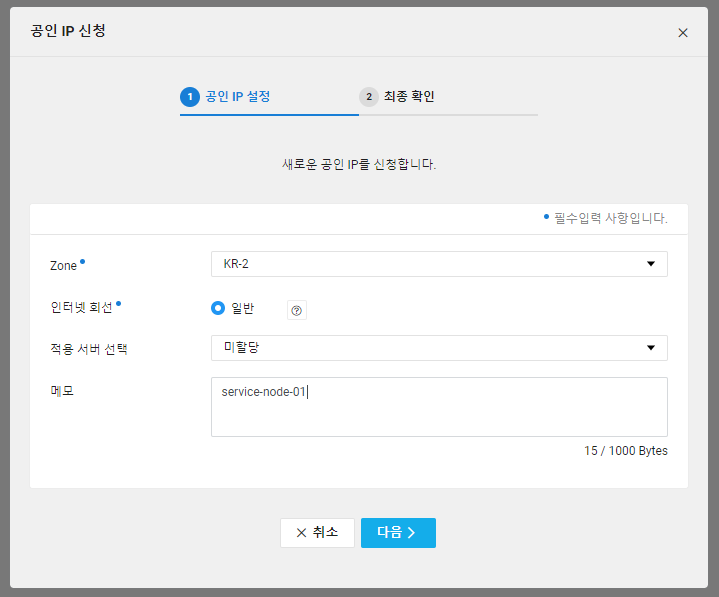
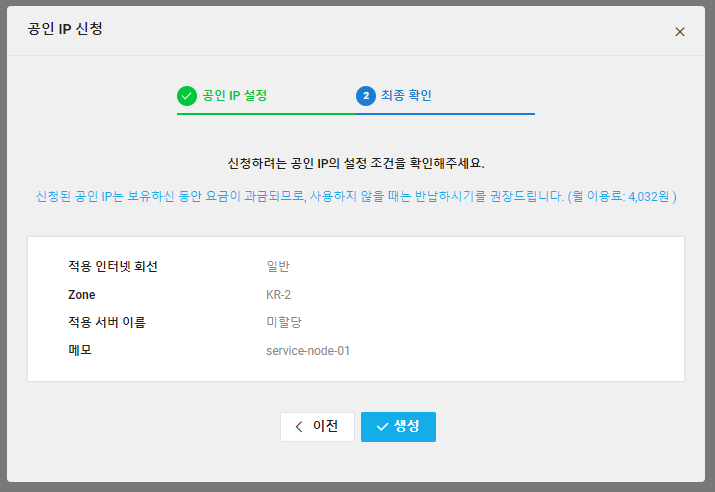
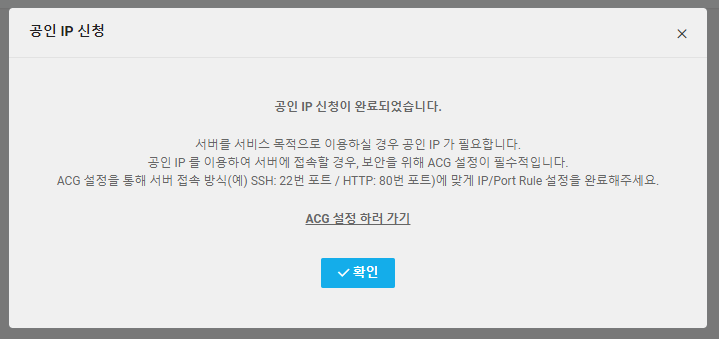
15. 생성된 서버에 공인 IP 연결해주기
'상태' : 운영중 (초록색불)
이면, 서버가 정상적으로 생성되었으며, 사용가능하다는 의미입니다.
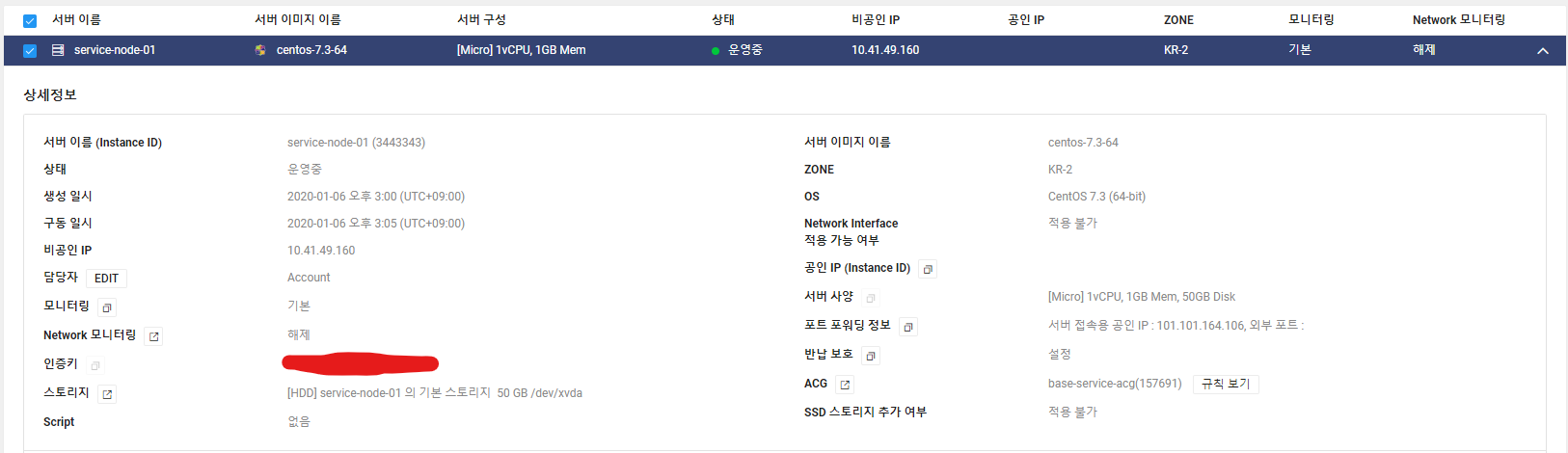
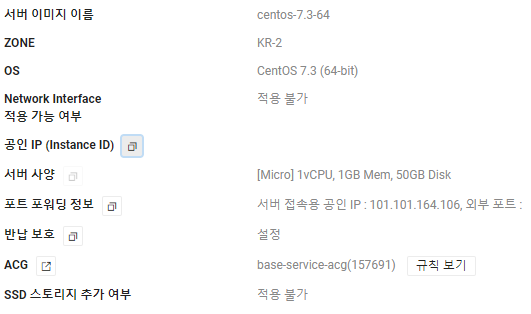
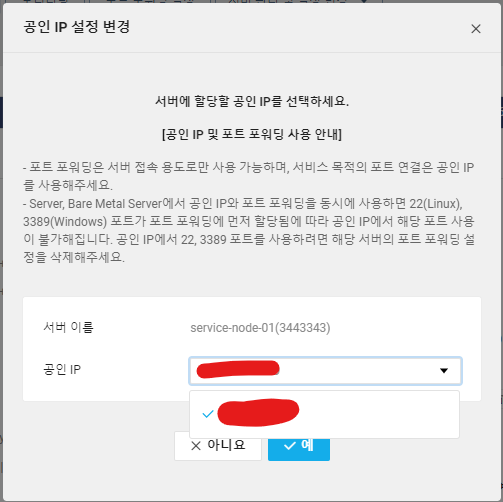
설정 완료해주면, 비어있던 공인IP 란에 설정한 IP가 채워진 것을 확인할 수 있습니다.
16. 서버 접속을 위한 관리자 비밀번호 확인하기
pem 보안키를 넣어주어 임시로 발급된 서버 관리자 비밀번호를 알 수 있습니다.
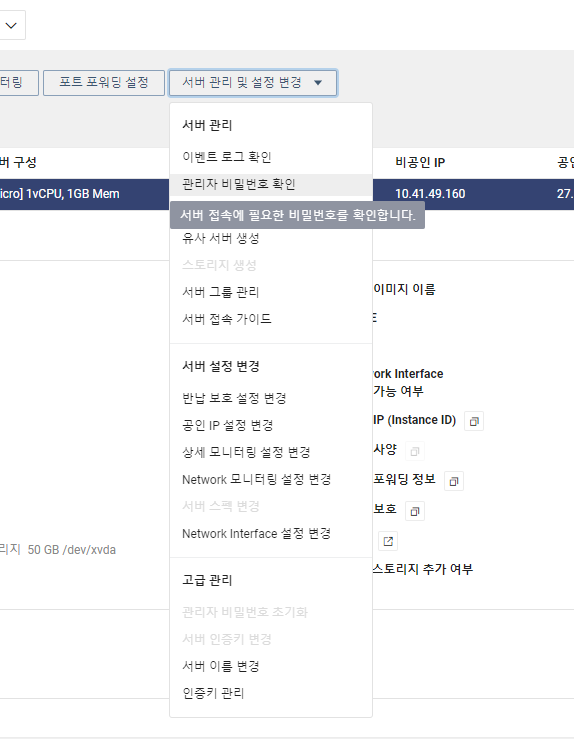
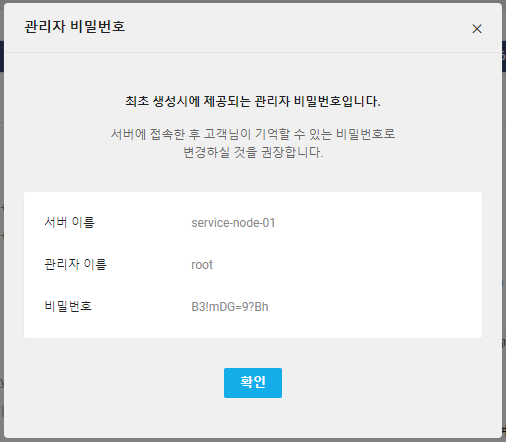
17. MobaXterm을 통해 원격 접속하기
MobaXterm을 통해 원격접속 진행합니다. 설치 및 사용방법은 아래 링크를 참조해주세요.
https://growingsaja.tistory.com/218
https://growingsaja.tistory.com/229
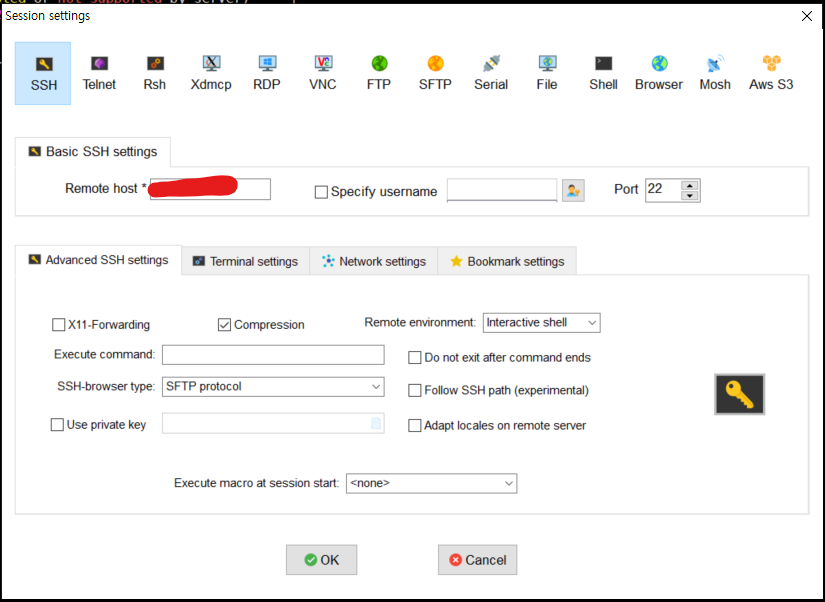
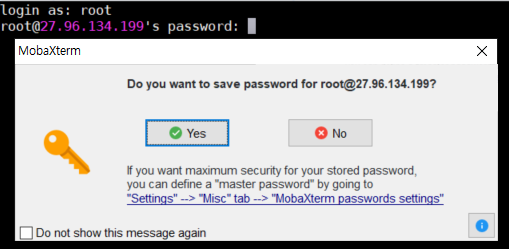
위 창이 뜨면 정상적으로 접속됨을 알 수 있습니다.
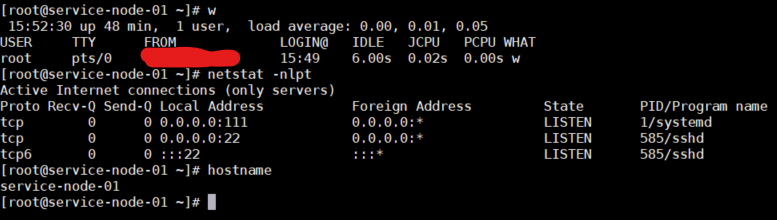
마지막으로 root의 password를 본인이 외우기 쉬운 비밀번호로 변경해줍니다.
18. 이후 서버 권장 세팅 내용들
- history에 시간 정보 함께 저장되도록 설정 변경
https://growingsaja.tistory.com/247
- SSH TIMEOUT 설정
https://growingsaja.tistory.com/264
- 접속 전용 계정 생성
$ useradd sshuser
$ passwd sshuser
- sshd port 변경 및 원격 root login 미허가 (아래 링크 참고용)
https://growingsaja.tistory.com/158
'Infra > Naver Cloud Platform' 카테고리의 다른 글
| [Naver Cloud Platform] 서버 반납 보호 설정 변경 및 반납 방법 (0) | 2020.01.06 |
|---|
