작업 환경
Windows10
모니터링 하는 서버 : Zabbix Server : 999.888.777.666
모니터링 당할 서버 : Zabbix Agent : 111.222.333.444
1. 해당 링크로 이동하여 Zabbix Agent 데이터 다운로드 진행
https://www.zabbix.com/download_agents

저는 어떤 버전을 다운로드받아도 정상적으로 설치가 진행됩니다.
저는 4.2.4 버전과 3.4.6 버전 진행해보았고 설치 과정에 차이 없이 정상적으로 진행되었습니다.
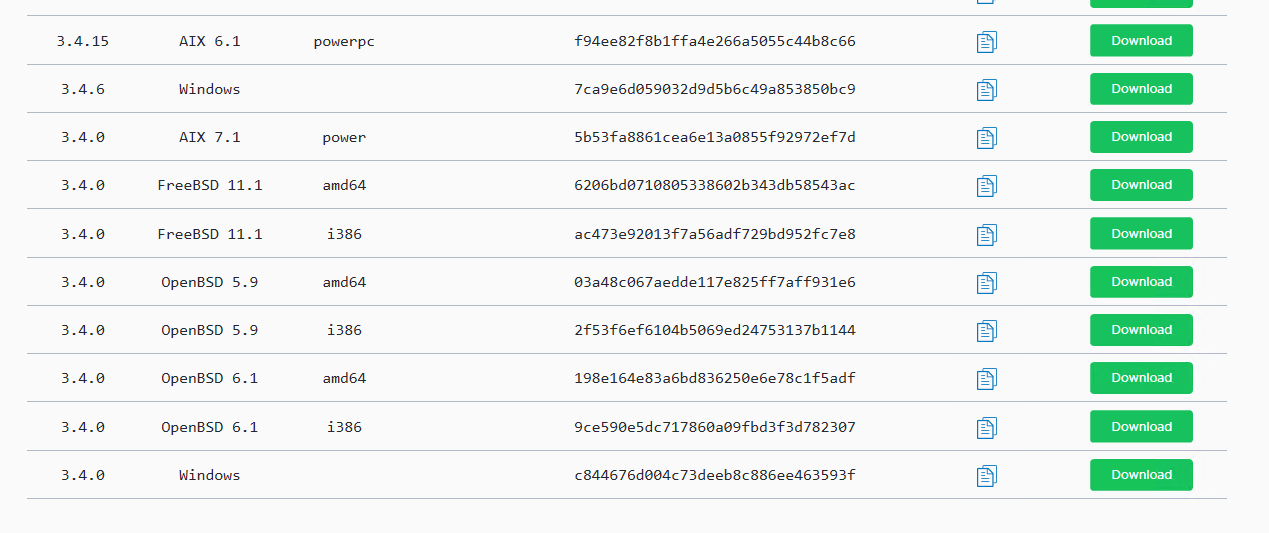
4.2.4버전 다운로드시
4.2.4 Windows and64 를 권장합니다.
( 본인의 PC환경에 맞게 진행하시면 됩니다. )
2. 압축 해제 및 기본적인 세팅
다운로드 후 압축을 풀어주시고, 실제 zabbix가 설치될 경로 폴더를 생성해줍니다.
저는 C드라이브 바로 아래에 zabbix라는 폴더를 생성해주었습니다.
C:\zabbix
압축해제된 폴더 안의 bin 폴더와 conf 폴더 내용을 모두 복사하여 C:\zabbix에 붙여넣어주고, conf 안의 zabbix_agentd.win.conf 파일을 복사하여 붙여넣고 편의를 위해 zabbix_agentd.conf 로 파일명을 변경해줍니다.
bin 폴더 내에서는 각 환경에 맞는 폴더로 들어가 zabbix_agentd.exe 파일을 복사하여 C:\zabbix 안에 붙여넣어줍니다.
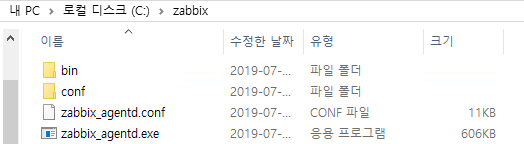
이와 같이 세팅한 후 conf 파일 수정을 해주기 위해 [ 연결프로그램 > 워드패드 ] 로 열어줍니다.
단축키 TIP
Ctrl + F : 찾기
Ctrl + H : 바꾸기
이므로 참고하시고, 아래 작업 진행해줍니다.
A. Server=999.888.777.666
해당 파일 내 Server=127.0.0.1 줄의 IP를 Zabbix 서버 IP로 바꿔줍니다. (현재 작업하는 PC의 IP가 아닌, 서버 IP를 입력해주셔야합니다. 만약 해당 서버가 모니터링하는 서버이면서 모니터링 당하는 서버인 경우에는 IP가 동일하겠죠.) 저는 예시로 999.888.777.666을 입력하는 것으로 하겠습니다.
B. LogFile=c:\zabbix\zabbix_agentd.log
log 파일 생성 위치를 정해줍니다. 편의를 위해 zabbix 폴더 바로 아래로 설정합니다
C. ServerActive=999.888.777.666
Zabbix 서버 IP를 입력해줍니다.
D. Hostname=TestZabbix
현재 작업중인 클라이언트 PC의 hostname을 입력해줍니다. cmd에서 hostname 커맨드 입력시 출력되는 내용이 해당 PC의 hostname 이므로 참고하시면 도움되겠습니다.
3. zabbix 설치 진행
zabbix_agentd.exe -c zabbix_agentd.conf -i
입력하여 conf 파일을 적용시켜 exe 파일을 실행해주고 아래와 같은 문구 출력시 정상설치완료입니다.
( c 옵션은 config / i 옵션은 install 을 의미합니다. )
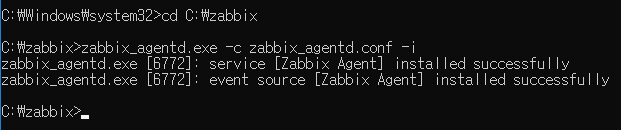
cd는 참고로 해당 위치로 이동하는 커맨드입니다.
4. Zabbix_agent Start
windows 검색에서 '서비스' 입력하여 열린 화면상에서 Zabbix Agent 를 찾아 시작해줍니다. 이미 시작되어있다면 재시작해줍니다.
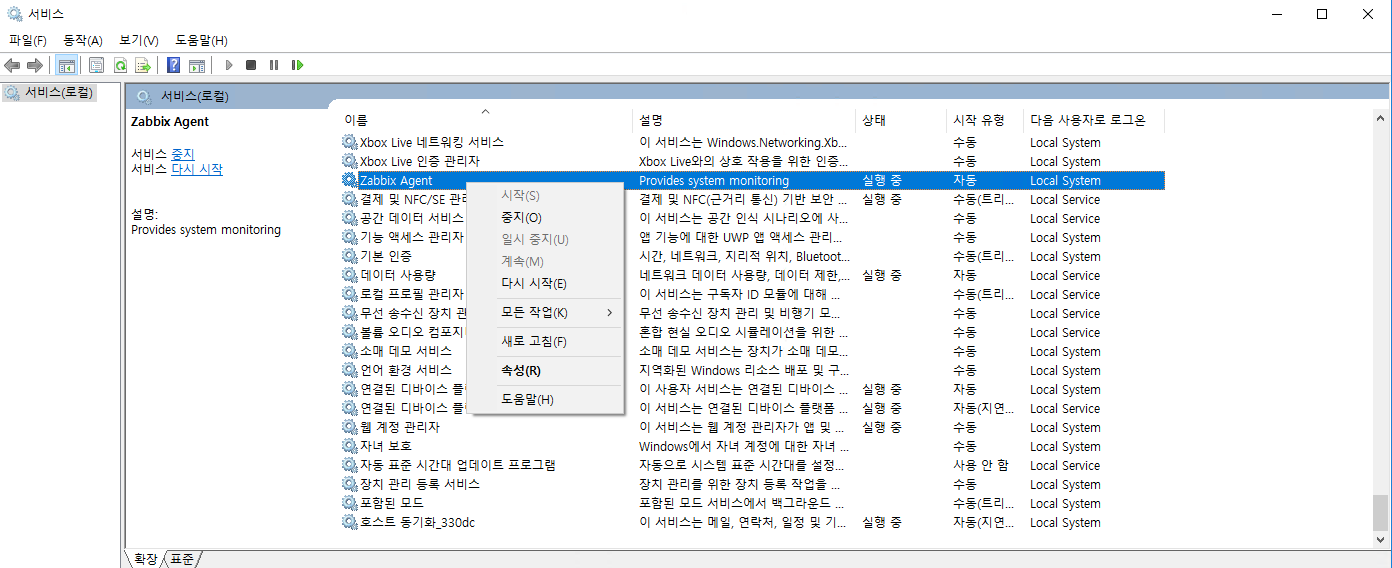
5. Zabbix agent log 파일 확인
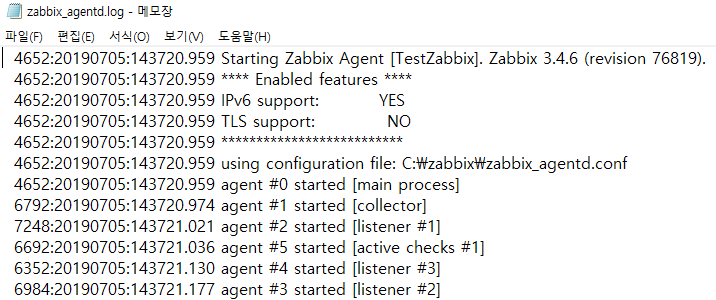
특별한 Error나 Warning, Fail 로그가 없다면 정상적으로 Start된 것입니다.
6. 방화벽 설정
마지막으로 방화벽 인바운드에 10050 포트를 열어줍니다.
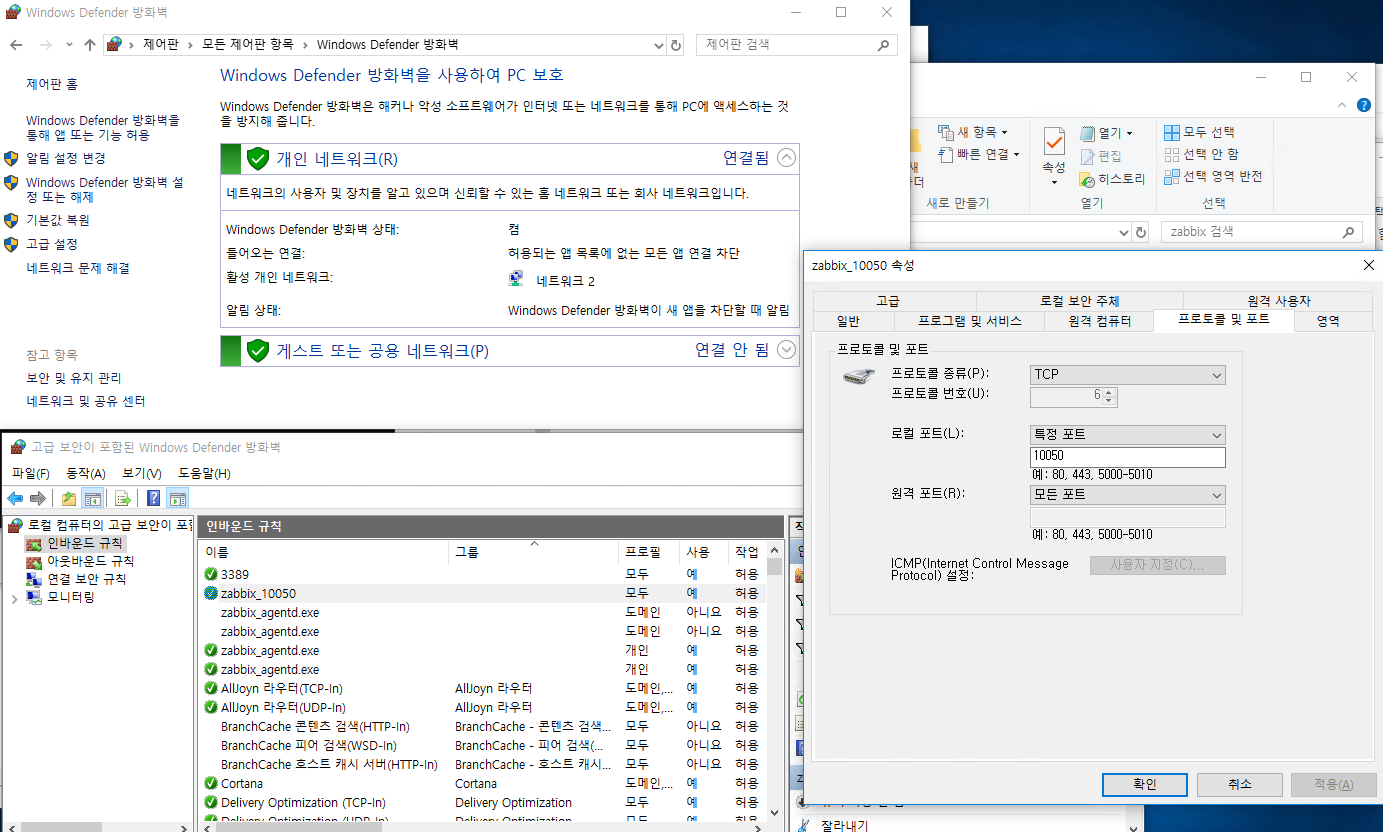
제어판\모든 제어판 항목\Windows Defender 방화벽 > 고급 설정 > 새 규칙 > 포트 > 연결허용 > 10050
방화벽을 그냥 Stop 해버리셔도 되지만 그렇게 하게 되면 해당 PC에 대한 보안이 불안정해질 수 있으니 권장하진 않습니다.
더 강한 보안을 원하시면 10050 포트 오픈 규칙의
속성 > 영역 > 원격 IP 주소 > 다음 IP 주소 > 추가 > Zabbix Server IP : 예시 999.888.777.666 > 적용 > 확인
을 통해 해당 포트의 해당 아이피에 대해서만 오픈해주시면 됩니다.
7. Zabbix 서버 웹페이지 설정 작업
기존에 만들어 둔 Zabbix 서버 웹페이지로 이동합니다.

호스트 작성을 입력합니다.
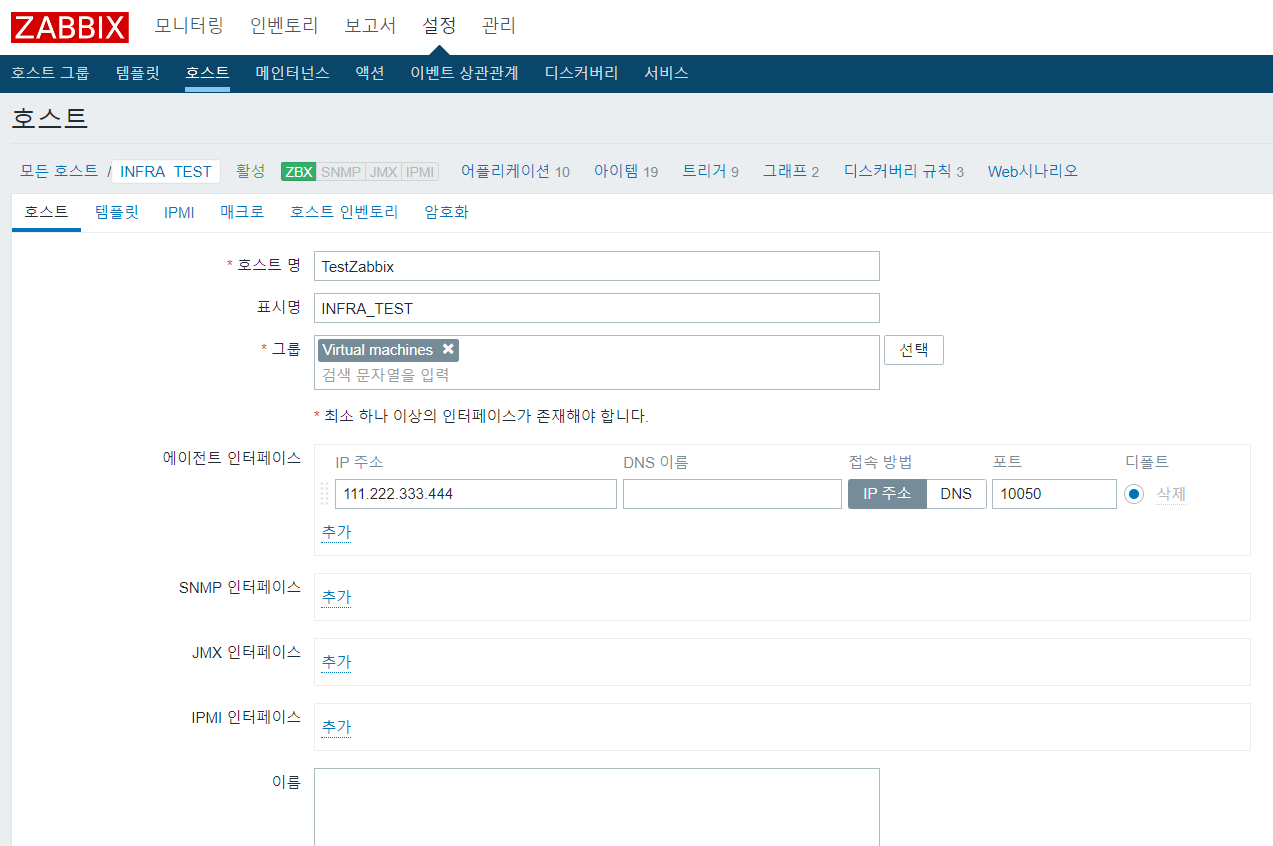
Zabbix Agent가 설치된 PC의 hostname과 IP를 아래와 같이 입력해주고, 표시명은 아무거나 원하는 이름으로 해당 PC인지 알아볼 수 있게만 입력해주면 된다. 개인적으로 해당 PC만의 특징이 될 수 있는 IP와 같은 정보를 입력할 것을 추천합니다. 그룹은 편하신대로 정해주시면 됩니다. 수십, 수백대를 등록할 경우 그룹지어두면 이후에 같은 특징을 가진 서버들의 정보를 한눈에 볼 수 있으므로 좋습니다.

템플릿에는 Template OS Windows로 무난하게 선택 > Template OS Windows 클릭 > 선택 > 추가 > 갱신 진행해줍니다.
8. 정상 연결 확인
처음에 갱신하고나면 아래와 같이 '활성'의 오른쪽 ZBX 에 초록불이 들어와있지 않고 회색으로 표시될 것이다. 2~3분정도 기다린 후 아래와 같이 보이면 정상 연결 완료이며 모니터링이 정상적으로 진행중인 것이다.

만약 계속 기다려봐도 초록불이 들어오지 않거나 빨간불이 들어오면 웹페이지 설정상의 세팅에 문제가 있거나 Agent 설치된 서버의 설정에 문제가 있는 것이므로 정상화를 위해서는 확인이 필요하다.
웹페이지 -> 모니터링 -> 그래프 -> 해당 호스트 선택

를 진행해주면 위와 같이 정상적으로 모니터링 되고 있음을 확인할 수 있다.
'Management > Zabbix' 카테고리의 다른 글
| [Zabbix][Centos6&7] Disk I/O (R/W) Template 활성화 방법 (0) | 2020.03.13 |
|---|---|
| [Zabbix][Centos7] Zabbix Agent 설치 및 설정 방법 (0) | 2020.03.13 |
| [Zabbix][SNMP] snmp 모니터링 호스트 등록 방법 (1) | 2020.02.06 |
| [Zabbix][Windows] 트리거 - 템플릿 설정 (0) | 2019.07.10 |
| Zabbix 호스트 추가 및 스크린 추가 (0) | 2019.03.17 |